MICROSOFT WORD
CONCEPTO:
¿Cómo surgió Word?
Word resulta ser un programa de tratamiento de texto que por medio de IBM alrededor del año 1981 sale a la luz.
Microsoft Word es un programa que esta prácticamente presente en todos los equipos de personas que tengan computadora a su disposición ya que, es un procesador bastante simple de usar. Word es uno de los programas disponibles en el “paquete Office” (así como el Microsoft Excel para el manejo de planillas de cálculo) de todas las computadoras que tengan instalado Microsoft Windows como sistema operativo.
FORMATO DE TEXTO EN WORD

Dar formato a un documento puede varias desde el tamaño del texto modificando o agregando los gráficos. Es fácil agregar toques creativos a cualquier documento con las opciones de Microsoft Word que tiene para ofrecer.
MODIFICAR FUENTES
2. Haga clic en la flecha, despegable de estilo de fuente y tamaño de fuente.
3. Y seleccionar los cambios que desea hacer.
4. Mientras que el texto se destaca también puede hacer clic en el color negrita, cursiva o subrayado comandos para modificar en texto aun más.
CAMBIAR MAYÙSCULAS Y MINÙSCULAS DEL TEXTO
Puede cambiar el tipo de texto seleccionado en el documento haciendo clic en el botón llamado Mayúsculas cambio de la cinta.
- Resulta el texto que desea cambiar el caso.
- En la ficha inicio, el grupo fuente, haga clic en cambiar mayúsculas y minúsculas.
- Elija una opción en la lista desplegable, que incluye caso de la oración, minúsculas, mayúsculas, capital cada palabra y el caso alternancia.
ADICIÒN DE EFECTOS DE TEXTO

- Seleccione el texto que desea agregar en efecto.
- En la Inicio, en el grupo fuente, haga clic en efectos de texto.
- Haga clic en el efecto que desea. Para más opciones, seleccione Contorno, Sombra, Relleno a continuación haga clic en el efecto que desea agregar.
REMOVER EFECTOS DE TEXTO
- Seleccione el texto que desea quitar un efecto.
- En la ficha Inicio, en el grupo Fuente, haga clic en Borrar formato.
COPIAR FORMATO
La característica copiar formato le permite copiar rápidamente un formato que ha aplicado al texto que ya está en el documento.

1. Seleccione el texto o gráfico que tiene el formato que desea copiar.
2. En la ficha inicio, en el grupo Portapapeles, de un solo clic en formato, el puntero se convertirá en un icono de pincel.
3. Lleve el cursor en el texto o gráfico que desea dar formato y haga clic en el texto.
4. Para detener el formateo, presione la tecla ESC o haga clic en el comando Copiar Formato.
BORRAR FORMATO
Para deshacerse de todos los estilos, efectos de texto y el formato de fuente en el documento, haga lo siguiente:
- Seleccione el texto que desea borrar el formato de O presione CTRL + A para seleccionar toso el documento.
- En la ficha Inicio, en el grupo Fuente, haga clic en Borrar formato.
COMO INSERTAR TABLAS
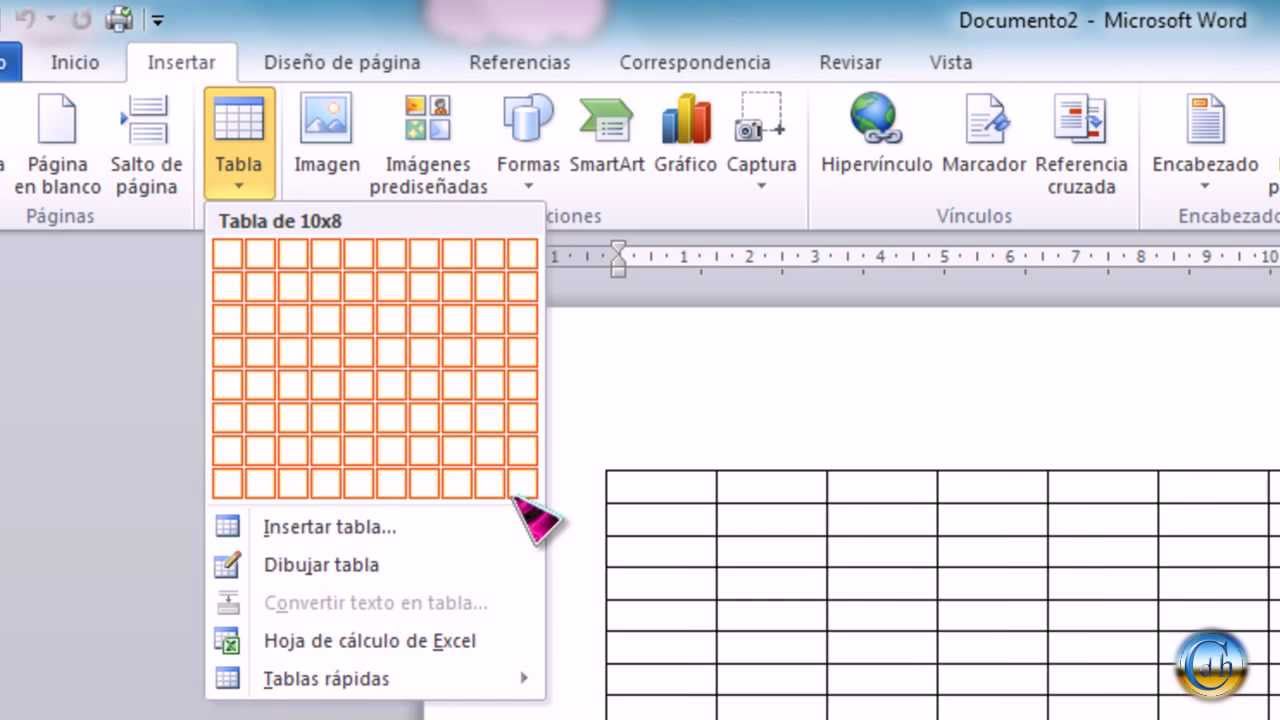
INSERTAR UNA TABLA
En Microsoft Office Word 2007 se puede insertar una tabla eligiendo un diseño entre varias tablas con formato previo (rellenos con datos de ejemplo) o seleccionando el número de filas y columnas deseadas. Se puede insertar una tabla en un documento o bien insertar una tabla dentro de otra crear una tabla más compleja.
USAR PLANILLAS DE TABLA
Puede usar plantillas de tabla para insertar tablas basadas en una galería de tablas con formato previo. Las planillas de tabla contienen datos de ejemplo para ayudar a visualizar al aspecto que tendrá la tabla cuando se agreguen datos.

- Haga clic donde desea insertar una tabla.
- En la ficha Insertar, dentro del grupo, Tablas, haga clic en Tabla, elija Tablas Rápidas y a continuación haga clic en la planilla que desea usar.
- Reemplace los datos incluidos en la planilla con los datos deseados.
UTILIZAR EL MENU TABLA
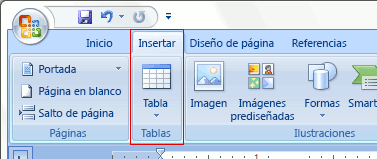
- Haga clic donde desea insertar la tabla.
- En la ficha insertar dentro del grupo tabla, haga clic en Tabla y a continuación bajo Insertar Tabla, seleccione el número de filas y columnas que desea usar.
UTILIZAR EL COMANDO INSERTAR TABLA
El comando Insertar Tabla permite especificar las dimensiones de la tabla y aplicarle formato antes de insertar la tabla en un documento.
- Haga clic en donde desee insertar una tabla.
- En el grupo Tablas de la ficha insertar haga clic en tabla i a continuación en Insertar Tabla.
- En tamaño de tabla, escriba el número de columnas y filas.
- En ajustes elija las opciones necesarias para ajustar el tamaño de la tabla.
PASOS PARA INSERTAR UNA IMAGEN EN WORD

1. Ubica el sitio del archivo donde quieres ver la imagen, haga clic en la ficha Insertar que se encuentra en la cinta de Opciones y con un clic, escoge la opción Imagen.
2. Aparecerá un cuadro de diálogo, el cual te permitirá examinar el sitio donde tienes la imagen que quieres insertar.
3. Con un clic. Escoge la imagen que desea insertar.
4. Haz clic en botón Insertar. Verás que la imagen queda insertada dentro del archivo.
FORMATO DE IMÁGENES EN WORD

Cuando seleccionas la imagen que has insertado en un documento de Word verás que aparece una nueva ficha en la cinta de Opciones. La ficha Formato, en la que encontraras todas las opciones para editar tus imágenes.
GRUPO AJUSTAR
· Encontrarás todas las opciones que re permitirán mejorar la calidad de la imagen. Podrás cambiar el color, corregir el brillo o la nitidez, agregarle que harán mucho más profesional la imagen o quitar el fondo. Además podrás optimizar el peso de la imagen, sin que pierda la calidad, para enviarla por correo electrónico, por ejemplo. Esto lo haces con la herramienta que se encuentra señalado dentro del recuadro de color rojo.
GRUPO ESTILO DE IMAGÈN
· Podrás encontrar diferentes herramientas que te permitirán personalizar el aspecto.
GRUPO ORGANIZAR
· Encontraras todas las herramientas que te permitirán ubicar la imagen dentro de un documento de Word. podrás ponerla en el centro, en la parte izquierda o superior de las páginas. Si tienes otros elementos dentro del documento, como gráficos o texto, podrás poner la imagen delante de esos elementos o enviarlo al fondo.
¿CÒMO AJUSTAR EL TAMAÑO?

Opción 1: selecciona la imagen y arrastra el mouse desde las puntas.
Opción 2: si quieres tener un tamaño mas exacto y proporcional, puedes utilizar las herramientas del grupo Tamaño.
FORMAS EN WORD
1. Haz clic sobre la pestaña Insertar de la cinta de opciones y luego, pulsa sobre Formas.
2. Selecciona la forma que quieres incluir del menú desplegable.
3. Arrastra el cursor con forma de cruz hasta que la forma alcanzara al tamaño que deseas. Luego, libera el botón del mouse. La forma quedara insertada
CUADRO DE TEXTO

También desde Insertar podemos dar clic en cuadro de texto. En la lista que aparece podemos elegir el cuadro simple o cualquier otra opción. El cuadro de texto o diferencia del texto común, puede moverse como un objeto independiente dentro de la página, como si fuese una imagen o forma. Muchas veces necesitamos incluir texto en ciertos lugares o junto a otros objetos, siendo mucho más fácil hacerlo con cuadros de texto que intentando alinear texto común.
El cuadro de texto seleccionado aparecerá las herramientas de cuadro de texto y en la ficha Formato tendremos opciones varadas, como los estilos, relleno de forma, ect. En la siguiente imagen elegimos un relleno de textura.
Las formas cuando están seleccionadas mostrarán varios tiradores (cuadritos azules) desde donde podemos dimensionarla (mantenemos presionado el botón izquierdo cuando colocamos el puntero sobre uno de los tiradores y arrastramos: hacia afuera= agrandamos y hacia dentro= achicamos). Si presionamos sobre el punto verde podremos rotar la forma, arrastrando en sentido horario o anti- horario.
PARA ESCRIBIR DENTRO DE LAS FORMAS TENEMOS QUE HACER LO SIGUIENTE:
· Damos clic derecho sobre la forma.
· Del menú emergente damos clic en Agregar texto.
· Escribimos.
· Para modificar es igual que con el texto común los seleccionamos le aplicamos las propiedades deseadas desde la pestaña Inicio (tamaño, fuente, color, ect).
Con la forma seleccionada tendremos disponibles las herramientas de dibujo (para aplicar a la forma Estilos, efectos de sombra, Efectos de 3D, ect). Si digitamos texto n ella, pasaran a ser las herramientas de cuadro de texto.
Tanto para las formas como para los cuadros de texto tenemos opciones para ordenarlas, alinearlas, ect.
Por ejemplo: podemos seleccionar varias formas si mantenemos presionada la tecla SHIFT (seleccionamos la 1º forma, luego presionado SHIFT y vamos dando clic en las siguientes formas). Cuando tenemos varias seleccionadas podemos alinearlas o distribuidas, tal como se muestra en la imagen.
HIPERVÍNCULO EN WORD
.jpg)
1. Selecciona el texto o imagen que deseas convertir en un hipervínculo, selecciona la pestaña Insertar i haz clic en la opción Hipervínculo ubicado grupo Links.
2. Veras que aparcera el cuadro de diálogo Insertar hipervínculo. En el espacio texto aparecerá el texto que seleccionaste.
3. En la parte inferior encontrarás el campo Dirección. Allí escribe la dirección o del lugar con el que deseas conectar texto.
4. Finalmente, haz clic en el botón aceptar. Verás que el texto o imagen que seleccionaste se convertirá en el hipervínculo. Por lo general, cuando es texto aparece de un color diferente.
MARCADORES EN WORD
1. Seleccione el texto o elemento al que desee asignar un marcador o hago clic en el lugar donde desee insertar un marcador.
2. En el grupo Vínculos de la ficha Insertar, haga clic en Marcador.
3. En nombre del marcador escriba o seleccione un nombre.Los nombres de los marcadores deben comenzar por una letra y pueden incluir números. No se puede incluir espacios en el nombre de un marcador. No obstante se puede utilizar el carácter de subrayado para separar palabras, por ejemplo “Primer- título”.
4. Haga clic en agregar.
PÁGINA WEB EN WORD
GUARDAR EL DOCUMENTO COMO PÀGINA WEB
IMPORTANTE: si necesita guardar un documento de Word como página web, la mejor opción es usar la opción Página web, filtrada.
Al guardar el documento como página web filtrada, Word conserva solo el contenido, las instrucciones de estilo y algo más de información. El archivo es pequeño, sin demasiado código demás.
- Haga clic en archivo guardar como y elija la ubicación donde quiera guardar el documento.
- Ponga un nombre al archivo
- En la lista guardar como tipo, seleccione Página web, filtrada.
- Haga clic en cambiar título y escriba el título que quiere que se muestre en la brra de título del explorador web.
- Haga clic en guardar.

No hay comentarios:
Publicar un comentario